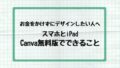スマホでどうやってCanvaを使うの?

スマホとタブレット、両方使いたいけど難しいかな?

大丈夫!
アプリのダウンロードも登録もシンプルです!
Canvaのアプリをダウンロードしてみたいけれど手順が分からない…
スマホやタブレットの操作が不安でもこの記事と一緒に手順を追っていけば大丈夫!
◯Canvaアプリをダウンロード・登録したい人
◯iPhone(スマホ)やiPad(タブレット)でアプリのダウンロードから登録の手順までを知りたい人
画像を見ながら一緒にやっていきましょう!
Canvaアプリのダウンロード

Canva(キャンバ)は、スマホやタブレットで簡単にデザインができるアプリです。
チラシ、ポスター、SNS画像、カレンダーなど、テンプレートを使って誰でもおしゃれなデザインが作れます!
ここでは、iPhone(スマホ)とiPad(タブレット)の両方のダウンロード手順を紹介します。
基本的な流れは同じですが、画面の広さやボタン配置が少し違うので注意してくださいね。
Canvaアプリ【ダウンロード手順】(iPhone・iPad共通)
1.App Storeを開く
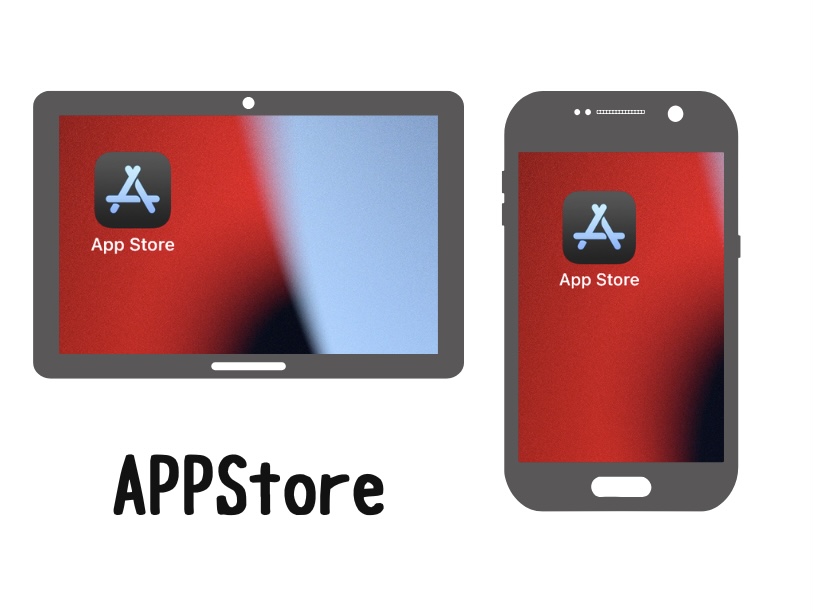
2.検索窓に「Canva」と入力
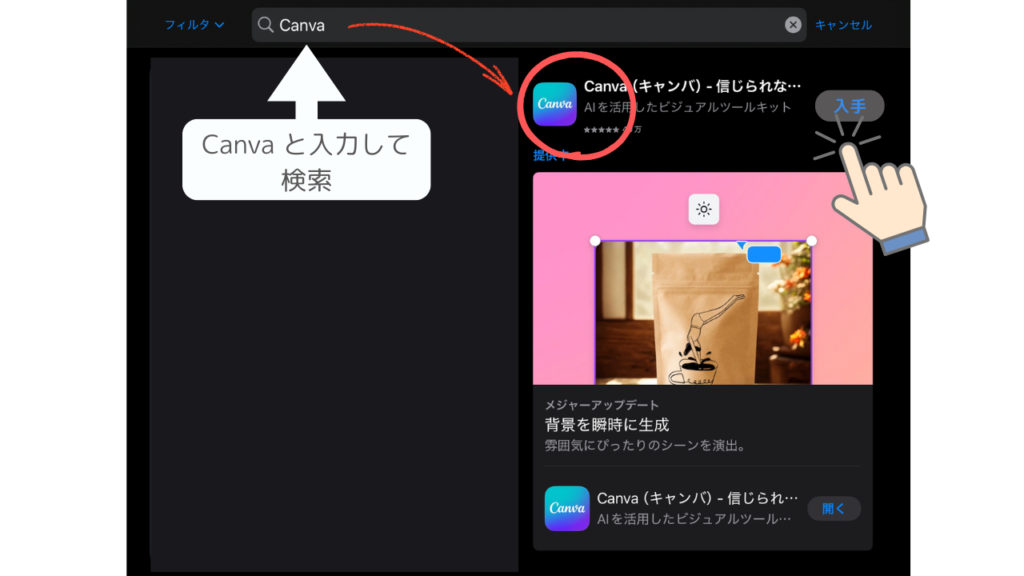
「Canva: グラフィックデザイン」を選び、「入手」ボタンをタップ
3.ダウンロード・インストール完了後、アプリを開く

Canvaの登録方法(アカウント作成)

ダウンロードができたら、次はアカウント登録をします。
登録無料で、すぐに使い始めることができます!
iPhone(スマホ)とiPad(タブレット)どちらも同じ操作です。
登録(アカウント作成)の手順
Canvaアプリを開くと登録(アカウント作成)画面が出てくる。
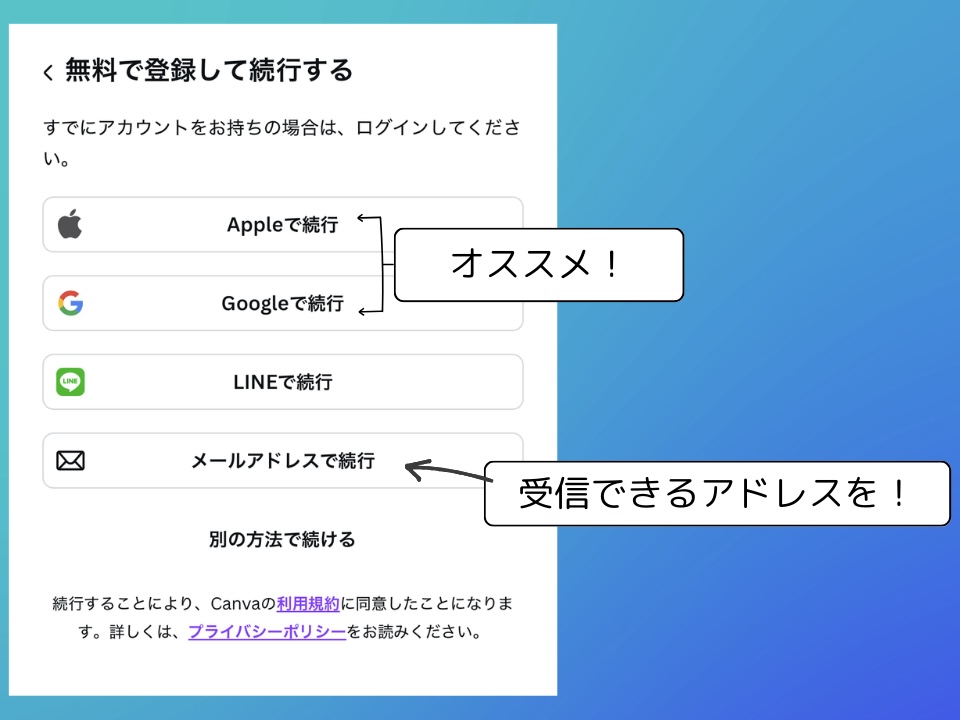
登録方法を選ぶ(メールアドレス/Googleアカウント/Apple ID)
メールアドレスの場合は、パスワードも設定して登録完了!
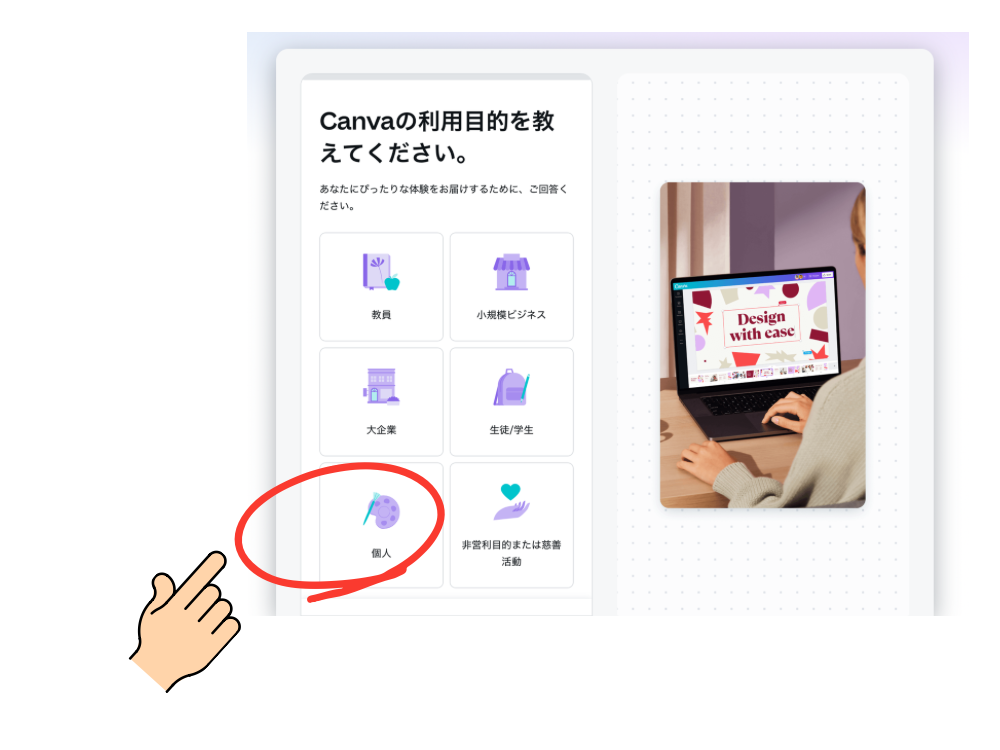
最後に使用目的を聞かれます。
教員だとCanvaeducation、ビジネスだとCanvaBusinessにつながってしまうので「個人」を選択。
基本的な流れはiPhoneと同じですが、画面が広く、レイアウトが若干異なることもあります!
登録(アカウント作成)が完了するとアイコンが変わる!
登録完了できているか心配…
完了しているとアイコンが変わります。
(名前になっていることが多いです。Googleだとアカウントに使用しているアイコンになります。)
iPhoneのアカウント確認画面
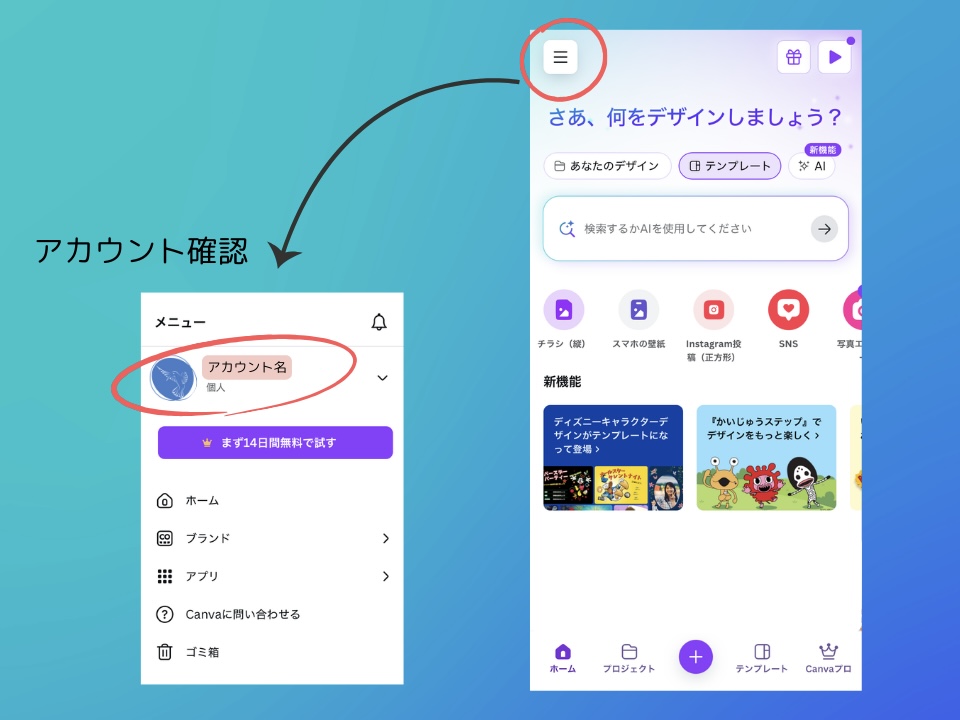
画面左上の三本線をタップ
↓
アカウント名があなたのもの
アイコンが名前または使用しているアイコンになってればOK です。
戻りたいときは「ホーム」をタップ。
iPadのアカウント確認画面
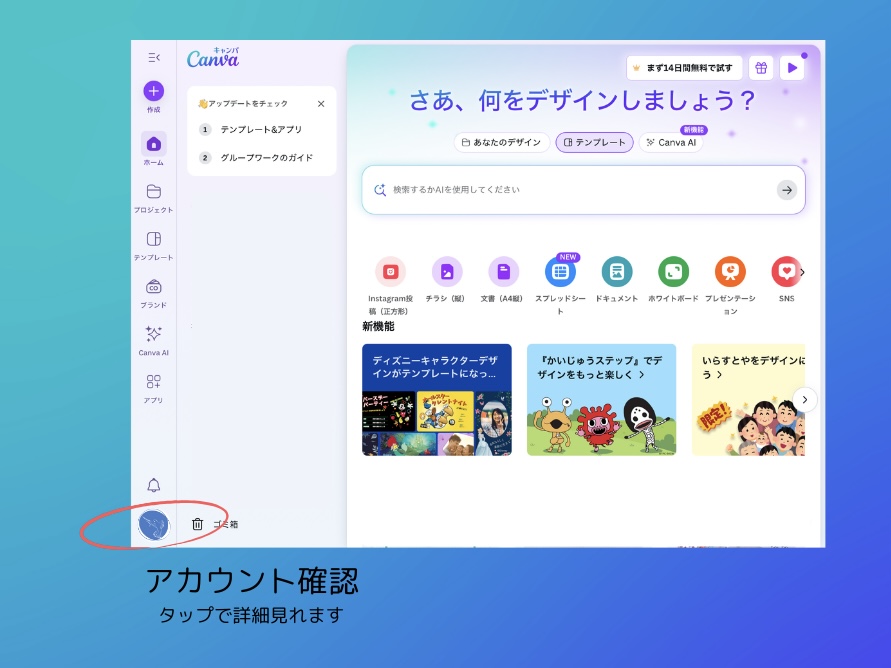
画面左下にアイコン(名前か使用しているもの)が変わっていればOK です。
iPadは画面が広いので特に操作することなく確認できます。
アイコンをタップすると詳細が確認できます。
ログインも同じ画面が出てくる
しばらくアプリを使用していなかったりアンインストール(一度アプリを削除した)の場合、アカウントにログインしなおす必要があります。
一度登録してあれば情報は残っているので登録したもので再びログインすれば大丈夫です。
Canvaアプリのダウンロード&登録方法 気をつけたいポイント
- 登録時に別のアプリに飛ばないように注意
(Google登録を押すと一瞬画面が切り替わることがありますが戻ってきます) - 登録方法が色々あるのでどれで登録したのか忘れないようにしよう!
CanvaはAppleやGoogleなど日常的に使用するアカウントで登録ができます。
登録できる選択肢が多いです。
自分はどれを使ってCanvaに登録したのか忘れないようにメモしておきましょう。
また、メール登録する場合は受信できるアドレスを使いましょう。 - Canvaアプリ本体以外をダウンロードしない(類似アプリに注意)
- 無料プランで登録
あとで有料プランに変更もできます。
間違って有料プランに登録してしまっても「無料トライアル中にキャンセル」すれば料金はかかりません。
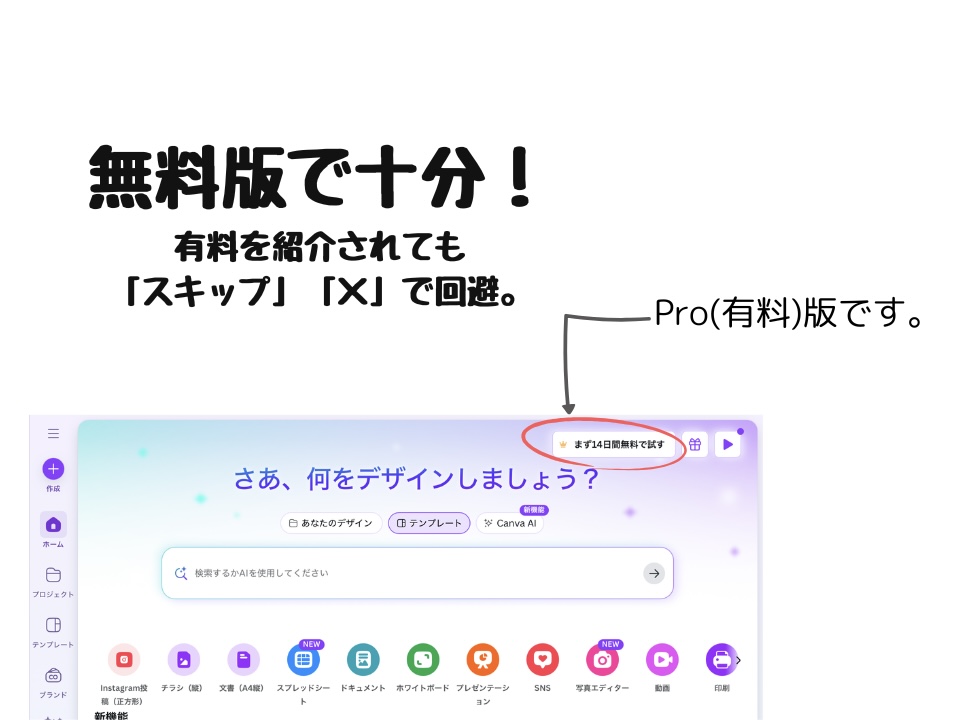
登録直後に「Canva Pro」への無料トライアル案内が出てくることがあります。
「無料体験」と書かれていることもあり進めていくとクレジットカードの登録画面がでてきます。
無料版でも十分使えるので、最初は無料プランから始めるのがおすすめです!
スキップや「×」を押せばOK!
アプリの登録時に課金はされません。
スマホとタブレット、同じアカウントでログインしよう!

ここでCanvaを便利に使うためのポイントです。
CanvaはiPhone(スマホ)iPad(タブレット)どちらでも使えるのですが、同じアカウントで連携させることができます!
リアルタイムで連携しているのでとても便利。
しかしiPhoneとiPadで別々にアカウントを作ってしまうと、デザインが共有できません。
必ず、スマホもタブレットも同じアカウント(メールアドレスやGoogleアカウントなど)でログインしましょう!
- スマホで作ったデザインを、iPadで大きな画面で仕上げる
- iPadで作ったデザインを、スマホですぐにSNS投稿する
こんなふうに、デバイスをまたいで自由に使えるようになります!
【まとめ】Canvaアプリのダウンロード&登録方法 はシンプル!
この記事ではCanvaアプリのダウンロードと登録(アカウント作成)について解説しました。
- Canvaアプリは、App Storeから無料でダウンロード
- iPhone・iPad両方対応
- アカウント登録は「Google」「Apple ID」など簡単な方法でOK
- 同じアカウントで両方連携できるから便利!
これで、デザイン生活をスタートできます!
次は、アプリの基本画面を一緒に見ていきましょう!