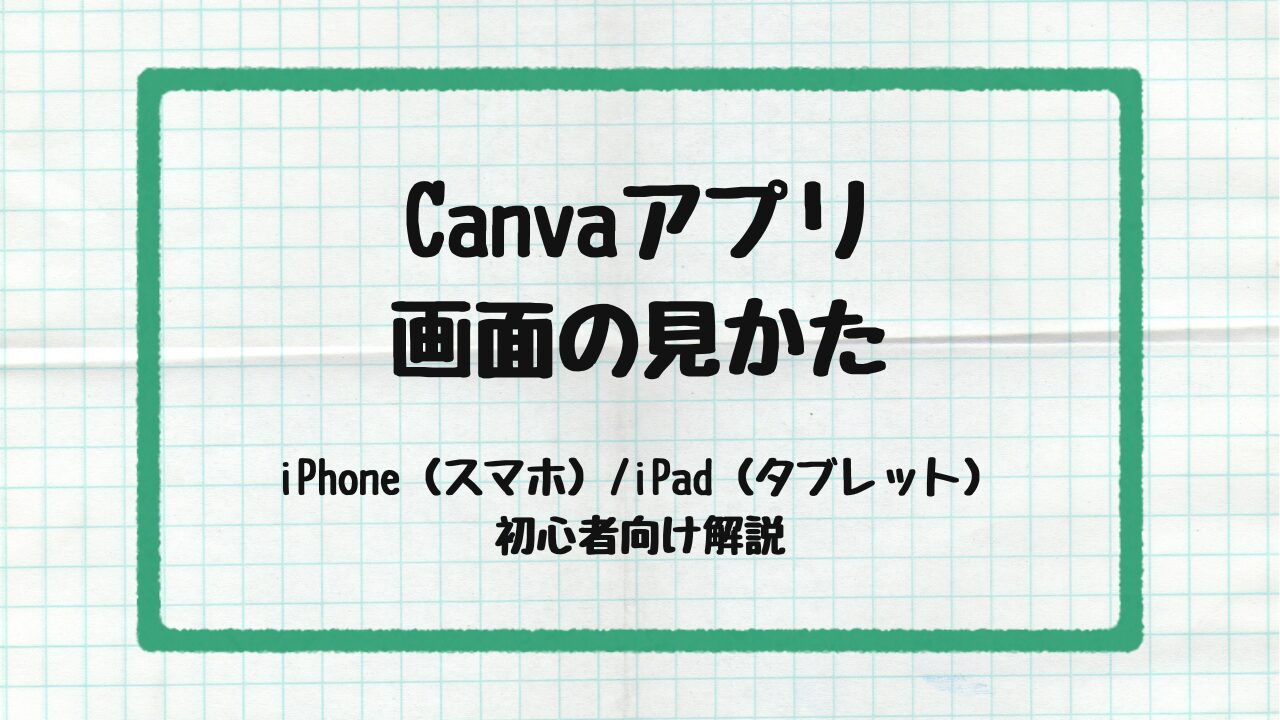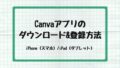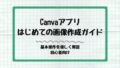Canvaアプリをインストールできたら、次はいよいよ開いてみましょう!

Canvaを開いたらたくさん項目が出てきた~!!

iPhoneとiPadで画面が違って迷う…

画面の大きさが違ってメニューの位置が違うので戸惑いますよね。
でもアイコンやメニューは同じ内容なので大丈夫ですよ!
この記事では基本画面の見かたをiPhone(スマホ)・iPad(タブレット)両方の画像で解説!
◯Canvaをダウンロードしたばかりの人
◯スマホ・iPadでのCanva基本画面の見かたを知りたい
◯よく使うボタンや場所の名称と役割
iPhone(スマホ)・iPad(タブレット)それぞれの画面の見方を、初心者にもわかりやすく解説します。
これからスクリーンショットを使いながら説明していくので、ぜひ一緒に画面を見ながら進めてくださいね。
Canvaアプリの画面の見かた/基本構成

Canvaのアプリに出てくる基本的なメニュー・項目を見ていきます。
Canvaはたくさんの機能があります。
まずはざっくり使うものからおさえていきましょう。
Canvaをこれから登録する人はコチラの記事から!
ホーム画面の主な項目
- 【検索バー】:作りたいもの(例:チラシ、名刺、SNS投稿)を入力
- 【おすすめテンプレート】:人気・季節に合わせたテンプレート
- 【デザイン作成ボタン(+ボタン)】:ゼロから新しいデザインを作成
- 【プロジェクト】:あなたの作ったデザインがまとめて見れます
- 【ホーム】:トップページに戻ります
iPhoneとiPadでは、画面レイアウトやボタンの位置が少し違うので、ここから詳しく分けて説明していきます。
iPhone版 Canvaアプリの画面の見方

ホーム画面の構成はこんな感じです。
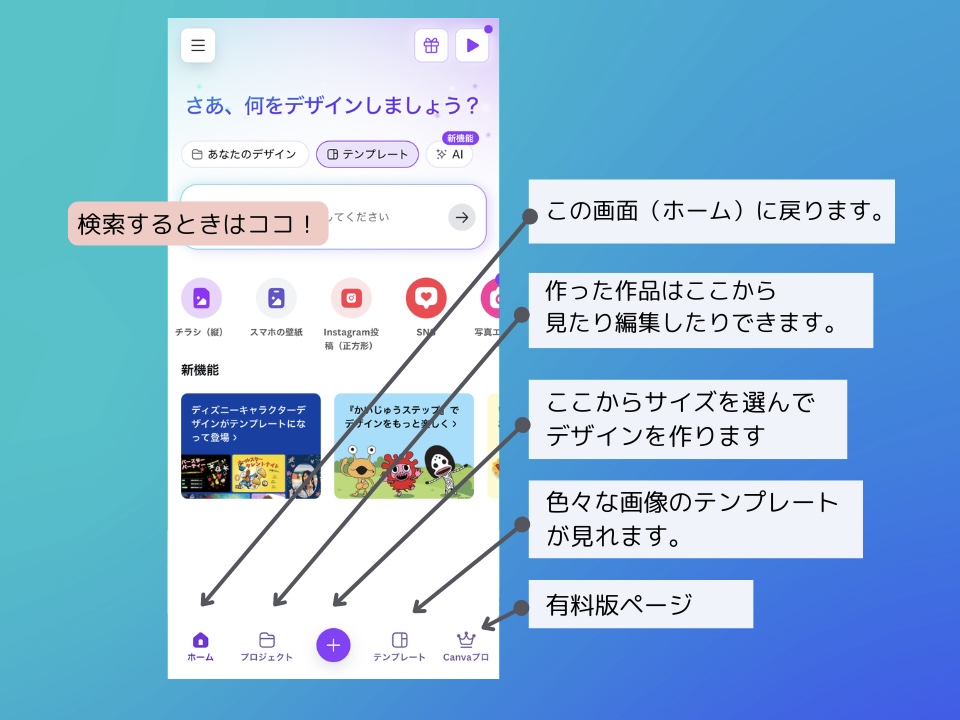
- 画面上部に「検索バー」があります。
検索するときはキーワード、単語をここに入れます。 - その下に「おすすめテンプレート」や「最近のデザイン」が表示されます。
- 下のバーには「ホーム」「プロジェクト」「+」「テンプレート」「Canvaプロ」のボタンが並んでいます。
ボタンの説明
ホーム:この画面に戻ります。
プロジェクト:あなたの作った作品がここに入っています。
タップして確認・修正できます。
+:ここからデザインを作ることができます。
テンプレート:おすすめのテンプレートが出てきます。
Instagramやチラシなどカテゴリー別にも見ることができ便利です。
Canvaプロ:有料版への案内です。
iPad(タブレット)でも内容は同じです。
プラスボタンで新しいデザイン作成
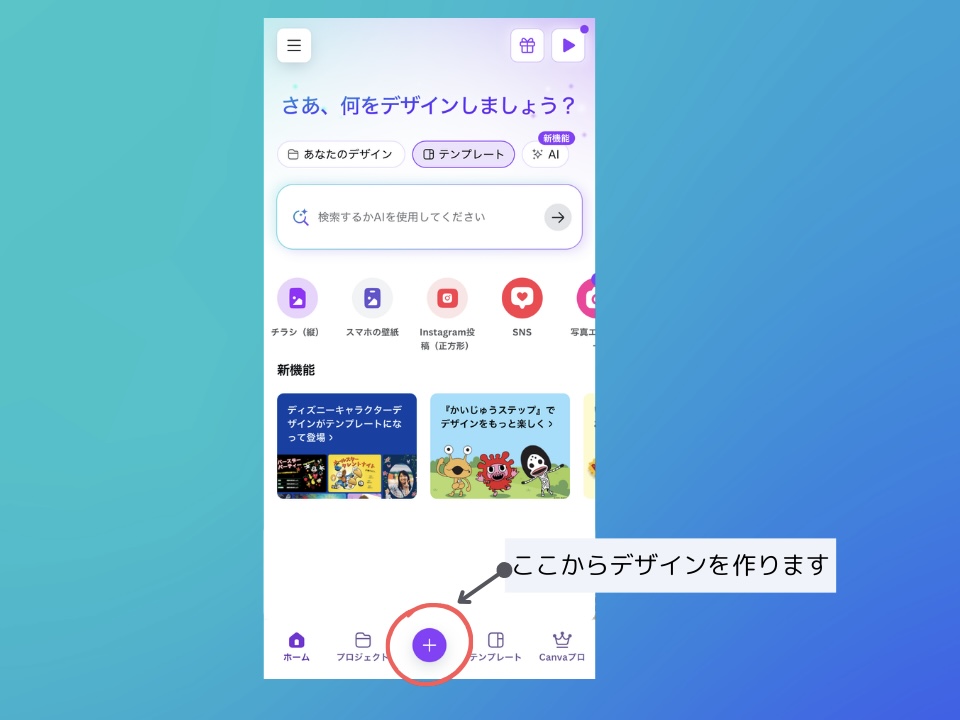
「プラス(+)」をタップすると、作りたいデザインサイズや種類を選べます。
「Instagram投稿」「チラシ」「ロゴ」などから選択してから画像を作り始めます。
詳細は次回!
注意したいポイント/iPhone(スマホ)
画面が縦長でコンパクトな分、項目が折りたたまれて見えることがあります。
必要に応じて「もっと見る」などをタップして展開してください。
下のバーのホームボタンでいつでも戻れるので色々見てみましょう♪
iPad版 Canvaアプリの画面の見方

iPadでは、パソコンに近い画面になります。
デザインの編集画面では、画面の左にメニューが並びます。
見やすいので横画面での使用がおススメです♪
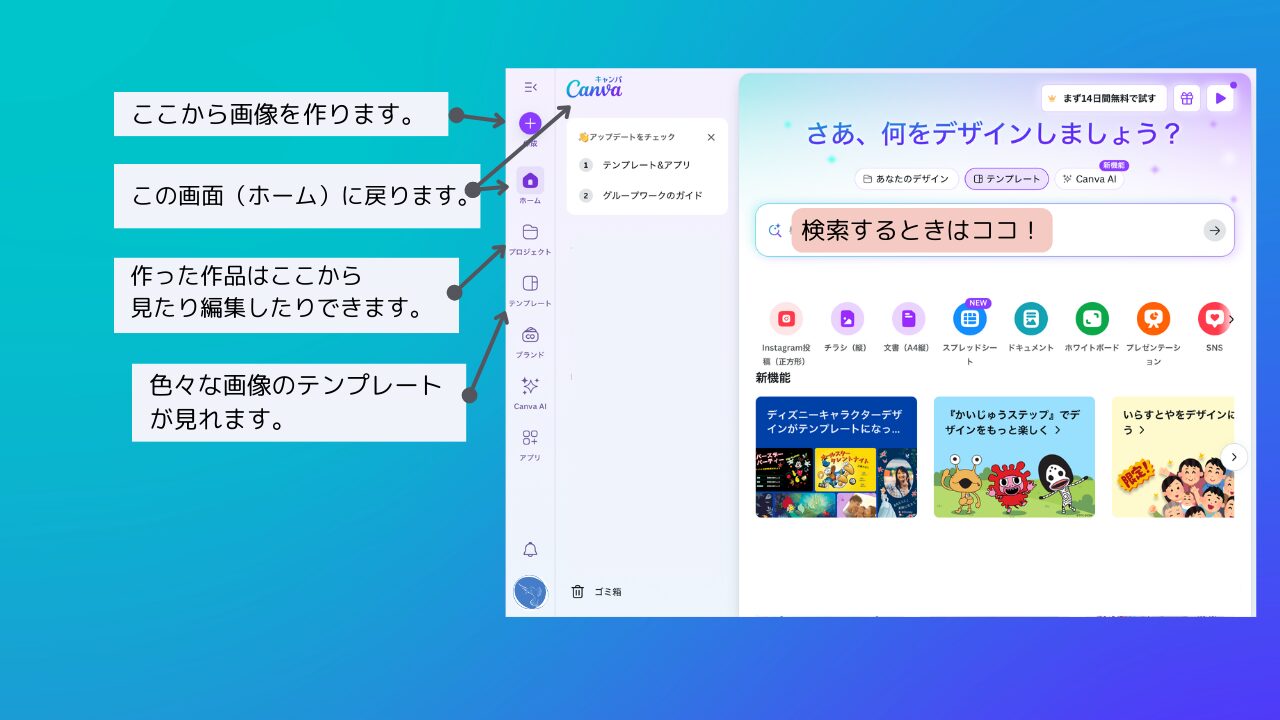
- iPadでは画面が広いので、メニューが左側に固定表示されています。
- 上部には検索バー、その下にカテゴリごとのテンプレート一覧が広く表示されています。
ボタンの説明
+:ここからデザインを作ることができます。
ホーム:この画面に戻ります。
Canvaのマークをタップしても戻れます。
プロジェクト:あなたの作った作品がここに入っています。タップして確認・修正できます。
テンプレート:おすすめのテンプレートが出てきます。
Instagramやチラシなどカテゴリー別にも見ることができ便利です。
ブランド:有料版の機能です。
ブランドキットと呼ばれるものでカラーやフォント(文字)、画像などをまとめて登録できます。
CanvaAI:生成AIが使用できます。無料版と有料版でできる回数が異なります。
アプリ:デザインするときに便利なアプリがCanva内でダウンロードできます。
無料で使えるものと有料版でしか使えないものがあります。
プラスボタンで新しいデザインの作成
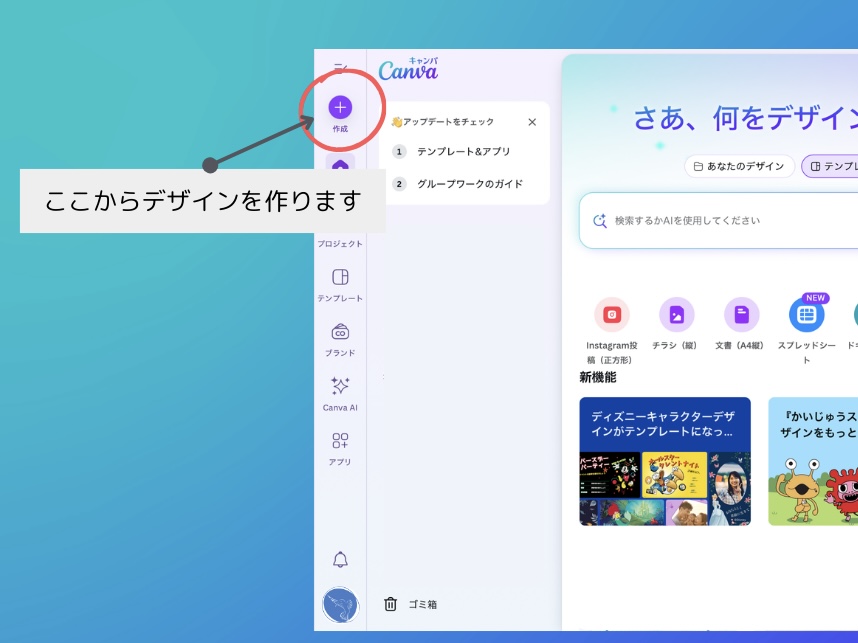
左側メニューから「デザインを作成(+)」をタップして始めます。
iPadでは選べる種類がより一覧で見やすいです。
注意したいポイント/iPad(タブレット)
画面が広い分、細かいボタンや設定項目も最初から見えているので、間違えて触れやすいです。
画面分割機能(Split View)を使って他アプリと同時に開くこともできますが、初心者はまずCanva単体で慣れるのがおすすめです。
有料素材の見分け方

Canvaでは、無料素材と有料素材が混ざっています。
無料素材だけを使いたいときは、アイコンに注意しましょう!
有料素材はCanvaプロのマークが付く
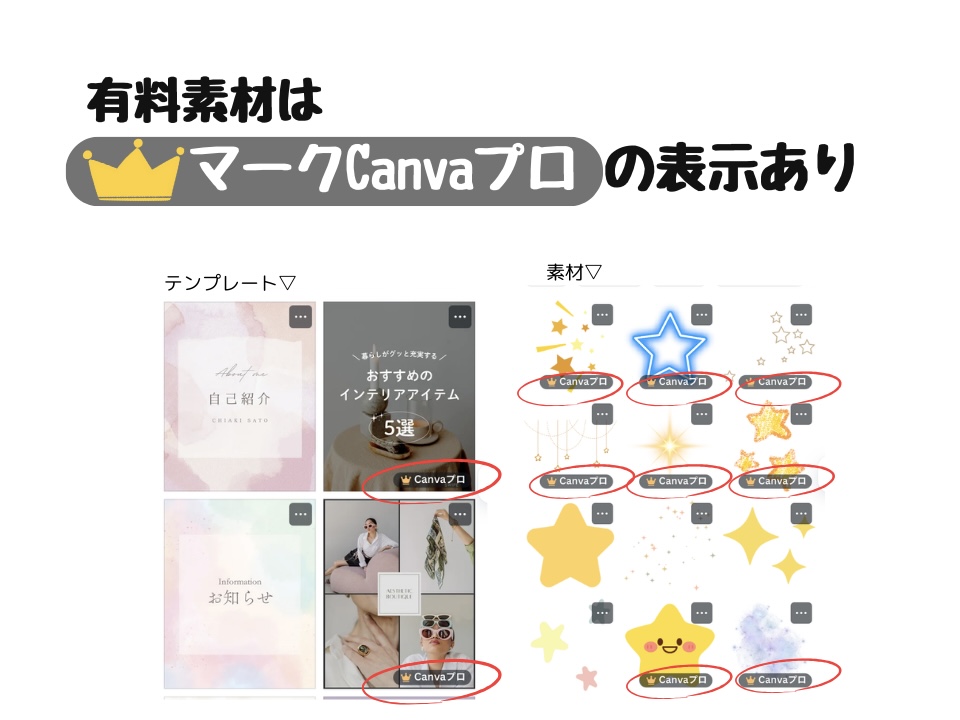
無料素材には何もマークなし
有料素材には「王冠マーク」「PRO」と表示される
画像作成の時にも有料素材は透かしが入ります。
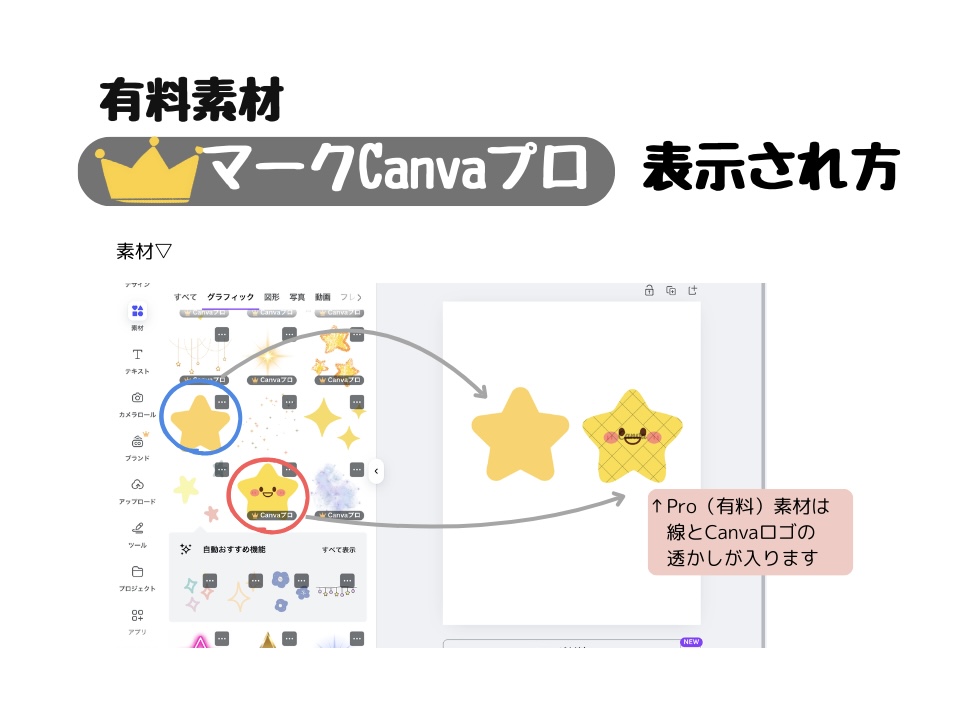
間違えて有料素材を使ってしまうと、ダウンロード時に「有料プラン加入が必要」と表示されるので注意!
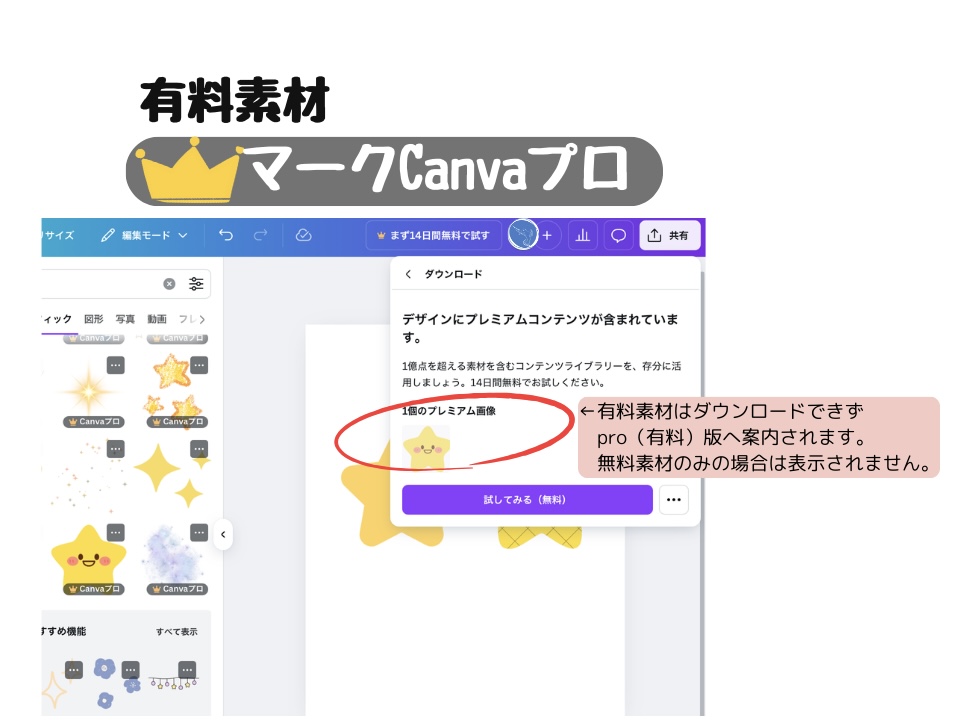
iPhone(スマホ)とiPad(タブレット)を連携して使える!

前回のCanvaの登録の記事でもお話ししましたが、Canvaでは1つのアカウントでスマホとタブレット両方使えます!
おさらいしたい人はここから!
iPhoneとiPadで同じデザインデータを共有できるのはとても便利!
スマホ用とタブレット用で別アカウントを作成しないこと
1つのアカウントでログインすれば、どちらからでも編集・保存できます
これだけでとても便利になるので、登録の時から意識しておきましょう!
まとめ:Canvaアプリの画面の見かたは慣れて覚えよう!
Canvaアプリの画面は、iPhoneとiPadで見た目が違うので、最初に違いを知っておくと操作がスムーズです。
最初は戸惑うかもしれませんが、使ううちに自然と慣れていくので安心してくださいね。
ちょっと時間があるときに色々触ってみると「こんなこともできるんだ!」と嬉しい発見があるかもしれません。
私は細かいデザインはiPad(タブレット)で作業して簡単な修正や共有はiPhone(スマホ)と使い分けているのですがとても便利です!
もちろんどちらかだけでも十分使用できますので自分のベストスタイルを見つけてください。
次は、新しいデザインを実際に作り始める手順について解説していきます!