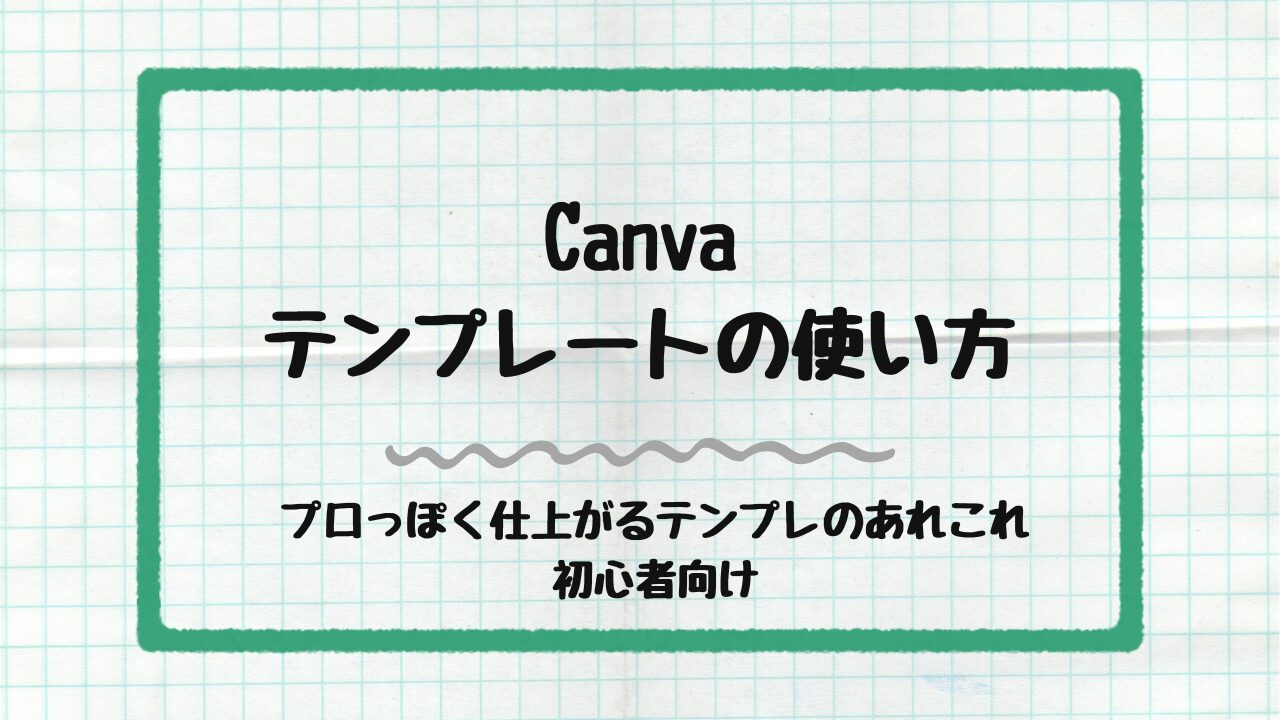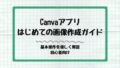Canvaには「テンプレート」という便利なデザインの土台がたくさん用意されています。
でも、

テンプレートって何?
どう使えばいいの?

テンプレート多すぎてどこから選べばいいの?
と悩んでいる人も多いはず。
この記事では、Canva初心者でも安心して使えるテンプレートの基本から応用まで、スクショ付きで丁寧に解説していきます。

iPad(タブレット)をベースに、iPhone(スマホ)の場合の操作もあわせて紹介します。
テンプレートって何?誰が作ってるの?

テンプレートとは、すでにレイアウトや文字、写真、色などが配置された「完成イメージのひな形」のことです。
Canvaでは、プロのデザイナーが作成したテンプレートが数万点以上公開されており、無料で使えるものも多くあります。
SNS投稿・名刺・チラシ・プレゼン資料など、目的別にカテゴリ分けされているので、初心者でも用途に合ったデザインを選ぶことができます。
Canvaテンプレートの使い方 テンプレートの場所
「ホーム画面」や「デザイン作成」から目的のテンプレートカテゴリを選んで探せます。
ホーム画面では下のスクショ、赤丸のところにテンプレートがあります。
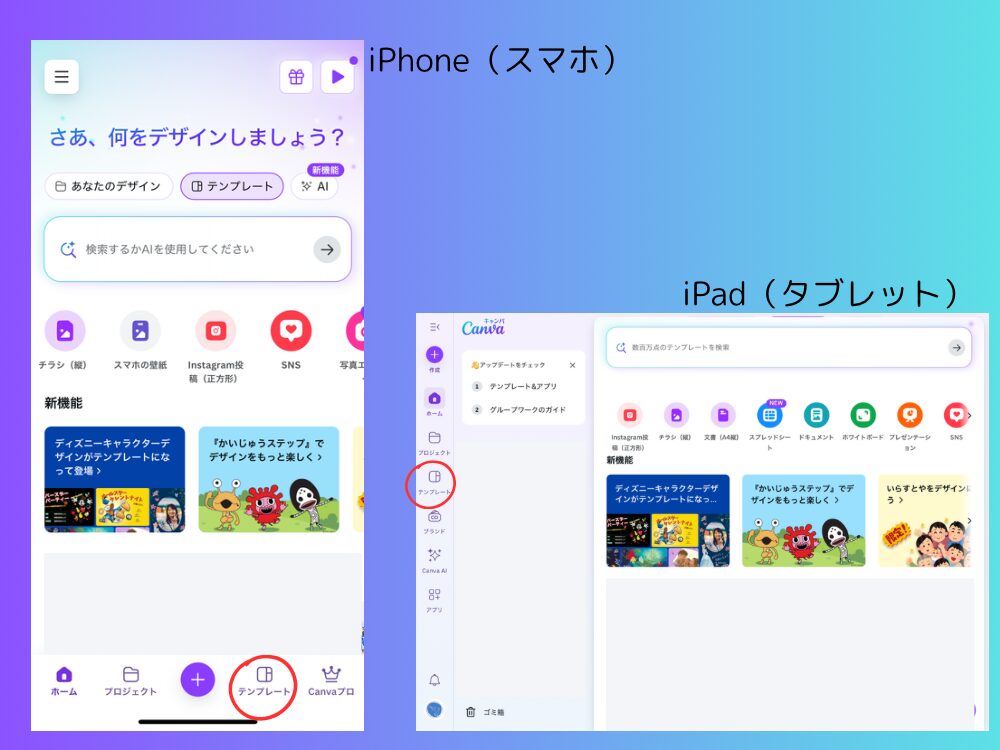
作成したいデザインのサイズを選んでから作成画面でもテンプレートを使用できます。
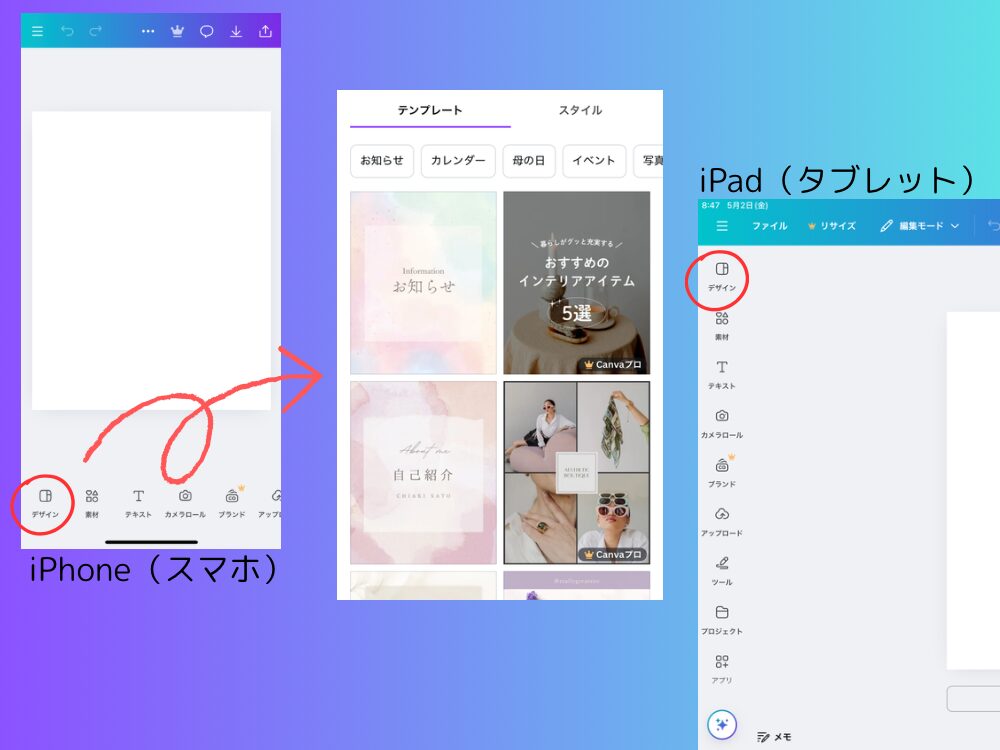
作りたい画像サイズのテンプレートのみが表示されるので私はコチラを使うことが多いです。
テンプレートを使うメリット

Canvaのテンプレートを使うと、初心者でもデザインの「迷い」がぐっと減ります。
▷ 文字の配置やバランスがすでに整っている
▷ 色の組み合わせもオシャレで見やすい
▷ 写真やアイコンの位置が効果的に配置されている
▷ 画像サイズも自動で合っている
時間がないときや、ゼロから作るのが不安なときでも、テンプレートを使えば“それっぽく”仕上がるのが最大の魅力です。
テンプレートを使うときの注意点

便利なテンプレートですが、いくつか注意点もあります。
そのまま使わない
Canvaにある素材(テンプレート、アイコン、写真、グラフィック)はCanvaの中で使うために提供されています。
そのまま使うのはNG!
また、そのままだとデザインがかぶる可能性があります。
文字や色、写真などはできるだけ自分用にカスタマイズしましょう。
無料と有料を見分ける
王冠マークがついている素材は有料(Pro版)なので、無料プランの人は注意。
画像をせっかく作ってもダウンロードはできません。
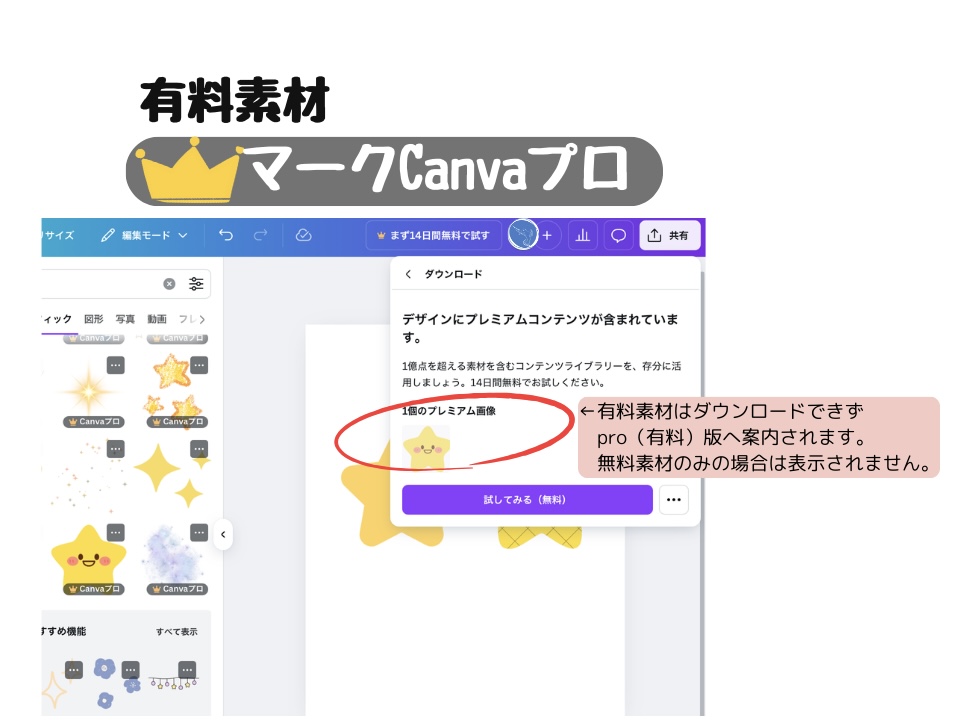
こちらの記事の後半に有料素材について書いています。
見分け方が知りたい人はコチラから。
画像や文字が多すぎる場合
じぶんの伝えたい内容を整理して、自分に必要な要素だけを残しましょう。
基本操作だけで十分カスタマイズできます!
素材のサイズを変える
色を変えるなどできることはたくさん!
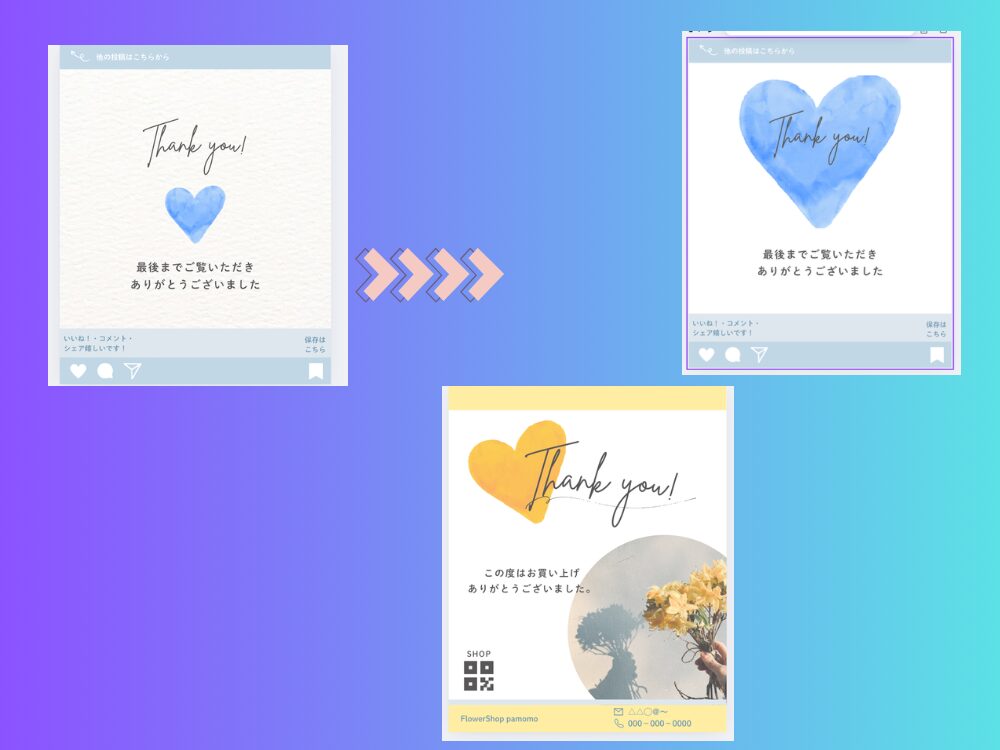
基本操作をおさらいしたい人はこちらの記事をどうぞ
グループ化された素材をどう扱う?

グループ化というのは素材や図形をひとつのグループにまとめる機能のこと。
グループ化することで一度に配置を変えずに大きさを変えたり移動できたりします。
テンプレートの中には、文字や図形、写真がグループ化されているものがあります。
グループ化された素材はどのように使うの?
グループ化されていると…
全体をまとめて移動できます!
つまりレイアウトを変えずに一気にサイズを変える/移動させるには向いていて
素材1つだけ移動したいなって時には使えない機能なんです。
グループ化を解除する方法
ひとつの素材だけ変えたい、動かしたい時は「グループ化を解除」します。
①オブジェクトをタップ
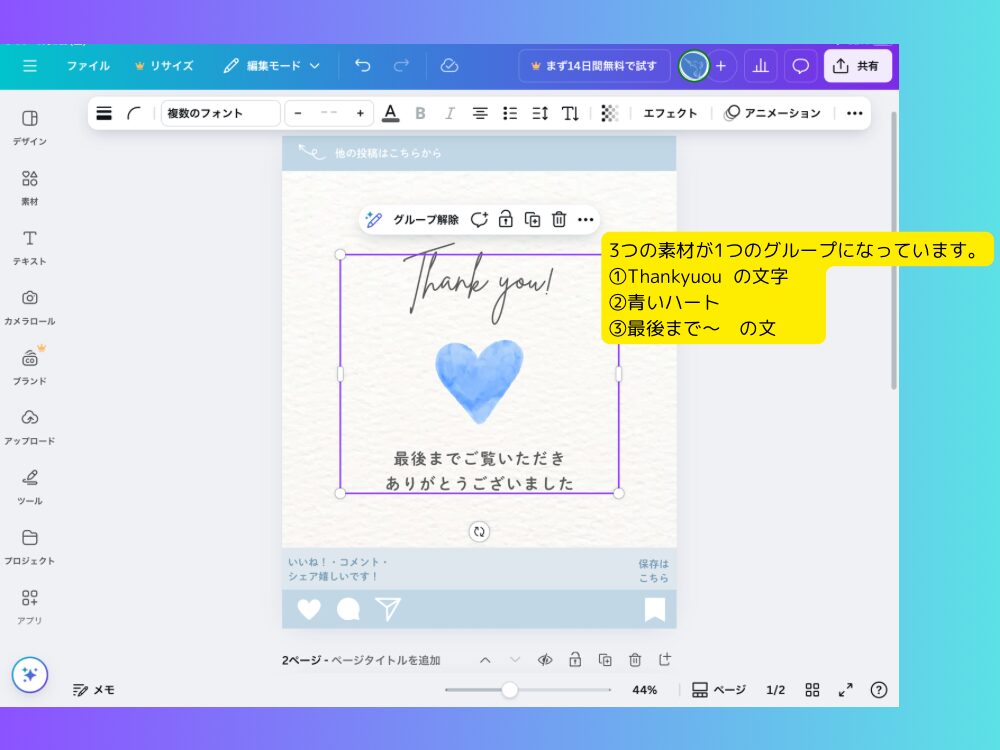
②右下の「グループ解除」ボタンをタップ
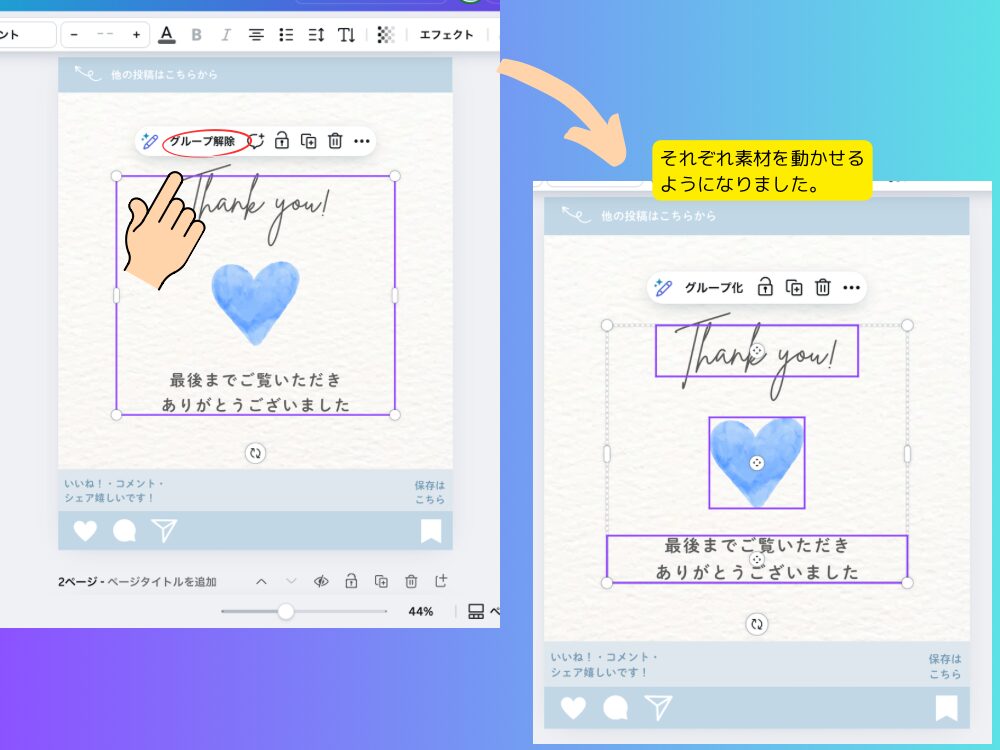
個別に編集できるようになります。
iPhone(スマホ)の場合も操作は同様です。
テンプレートをもっと活用するコツ

テンプレートは「土台」として使い、どんどん自分仕様にカスタマイズしていくと便利です。
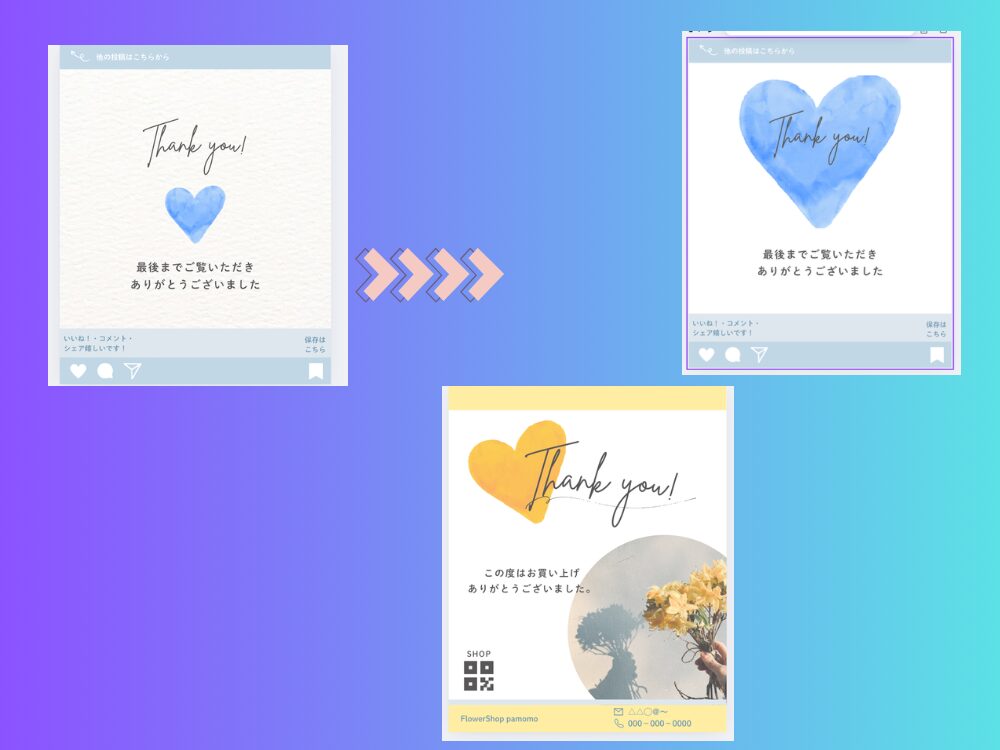
- 写真を自分のものに差し替える
- フォントをブランドに合わせて変更する
- 配色を変えて印象をコントロールする
- 不要なパーツは削除してスッキリさせる
基本操作でどんどん自分用にしていきましょう。
基本操作をおさらいしたい人はこちらから
また、一度カスタマイズしたテンプレートを「自分のテンプレート」として保存しておけば、次回からさらに時短で作成できます。
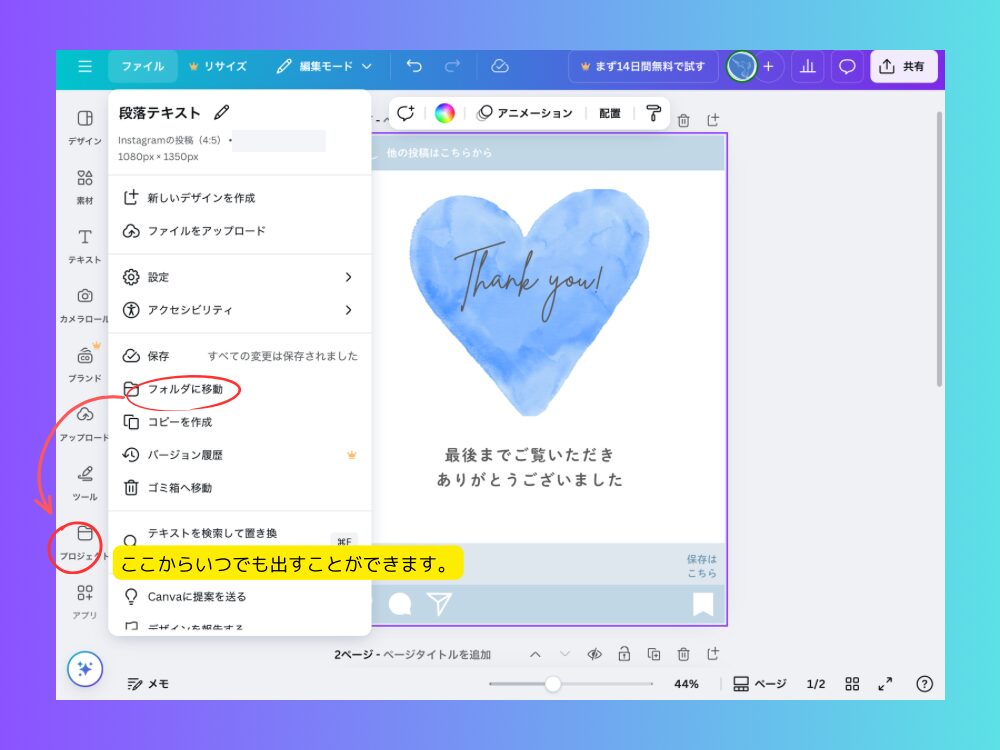
保存はここからできます。
画像に名前をつけておくこともできるので画面上部「段落テキスト」に分かりやすいタイトルを付けておくとよいでしょう。
また、作品はまるごと「コピー」もできるので他のページでも簡単に開けます。
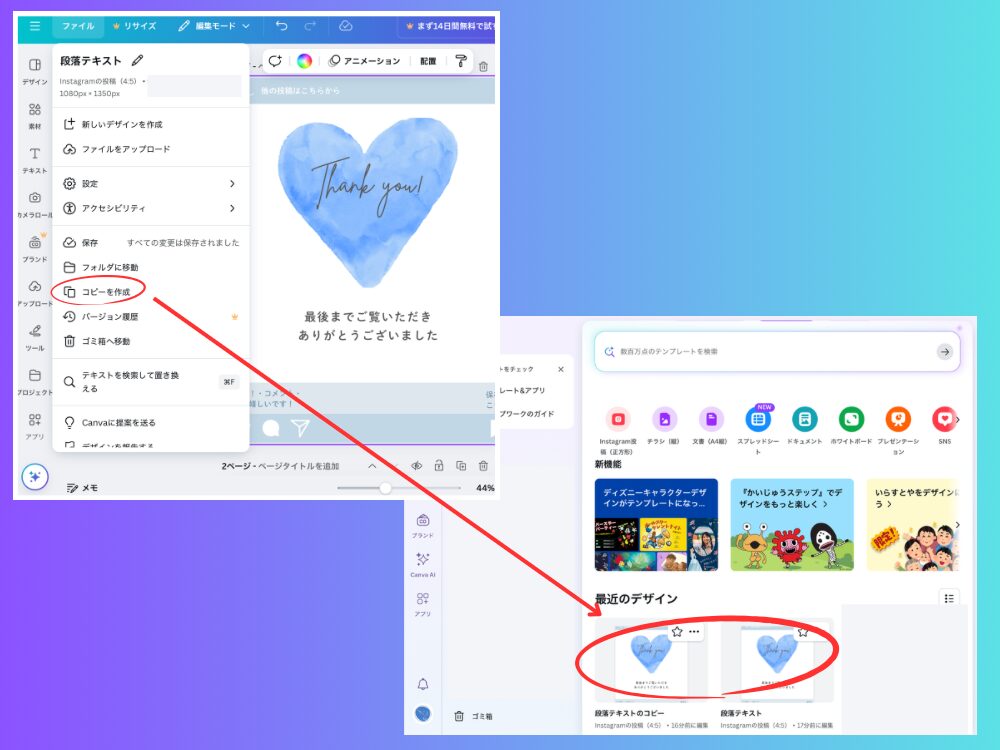
トップページに同じものが2つ並びました。
いくつでもコピーは可能です。
まとめ:テンプレートは画像作成の便利アイテム
Canvaのテンプレートを使えば、初心者でも簡単に洗練されたデザインが作れます。
テンプレートをそのまま使うのではなく、少しずつ自分らしくアレンジしていくことでオリジナルの作品に仕上げることができます。
また、いろいろな人が作っているテンプレートを見るだけでもデザインの刺激をもらえます。
ぜひテンプレートを活用して素敵な画像を作成してみてください。