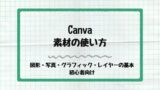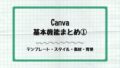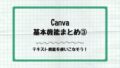Canvaには、画像やイラストだけでなく、「グラフ」や「表」「モックアップ」など、資料づくりやプレゼンにも使える便利な素材がたくさんあります。
今回は、そんなちょっとマニアックだけど知っておきたい便利機能をまとめてご紹介します。
よく使う素材についてはこちらの記事で紹介しています
グラフ:データを見せるならこれ!

Canvaには棒グラフ・円グラフ・折れ線グラフなど、さまざまなグラフが用意されています。
ビジュアル重視の資料づくりにぴったりです。
使い方
左メニューの「素材」→「グラフ」
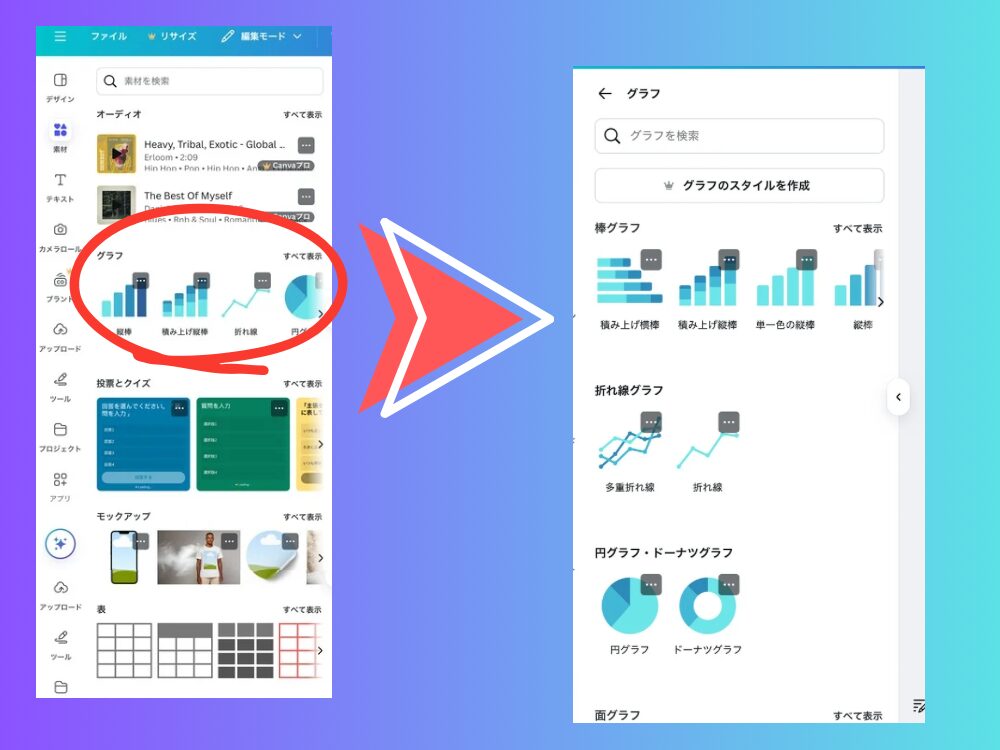
好きな形式のグラフを選んでキャンバスに追加
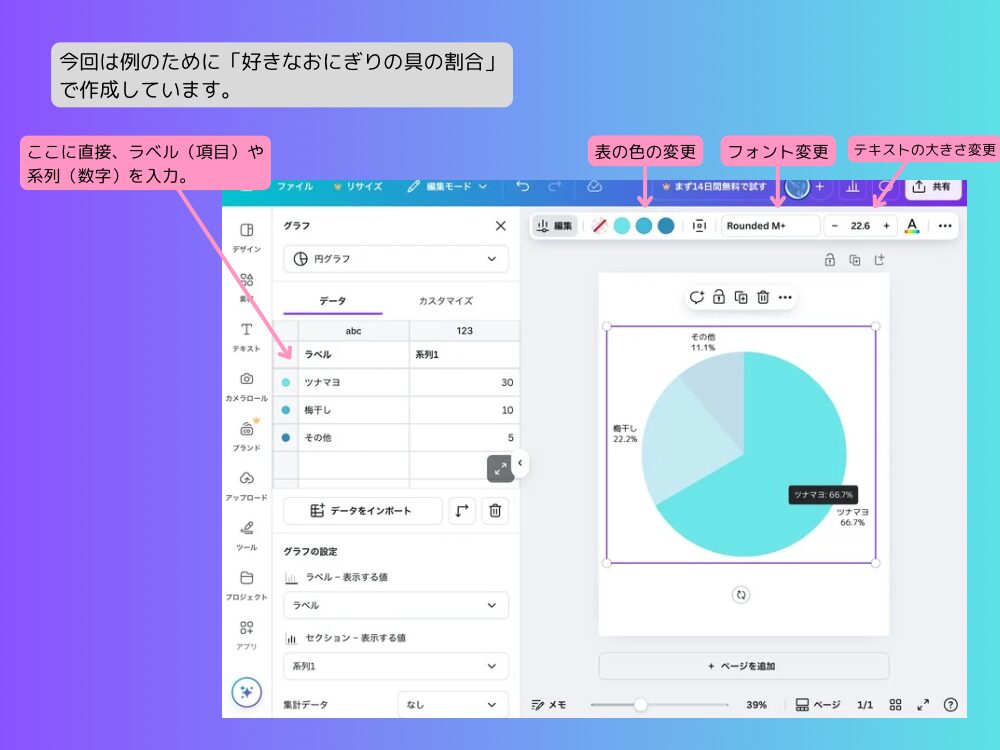
上部の編集バーで数値や色をカスタマイズ可能です。
今回は「好きなおにぎりの具の割合」を例にグラフを作ってみました。
グラフ編集は「データ入力パネル」で直接編集できます
投票・クイズ:インタラクティブなスライドに

プレゼンや授業資料を作るときに便利なのが「投票」と「クイズ」。
Canvaでは実際に選択肢をクリックして回答することができます。
使い方
左メニューの「素材」から「投票」「クイズ」を選択します。
基本的に操作は同じです。
投票
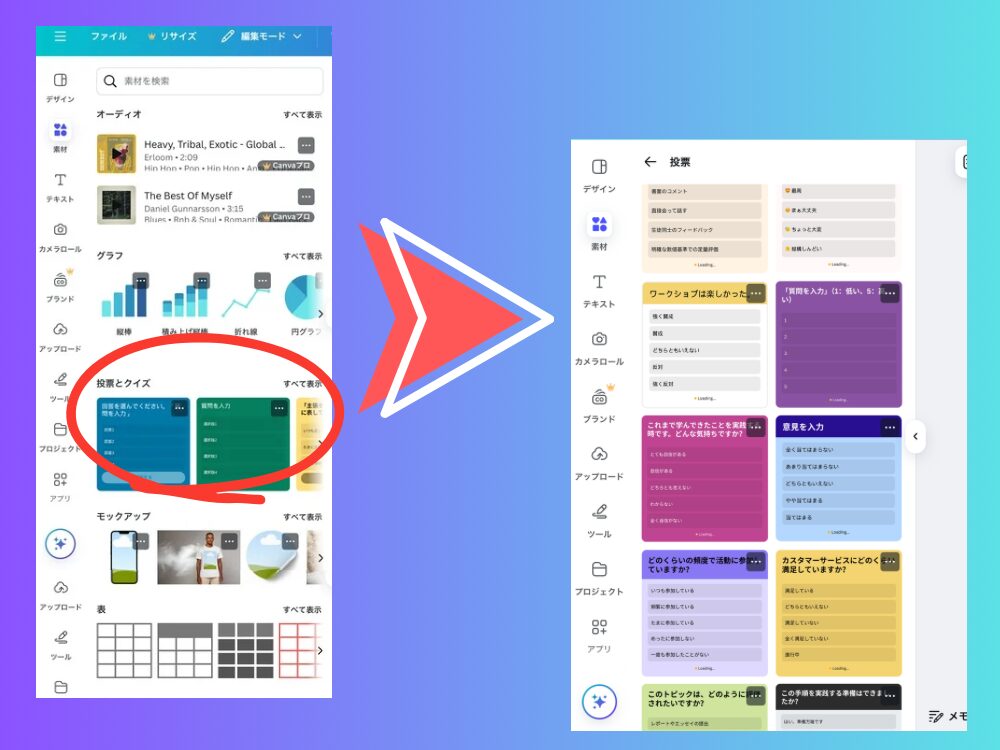
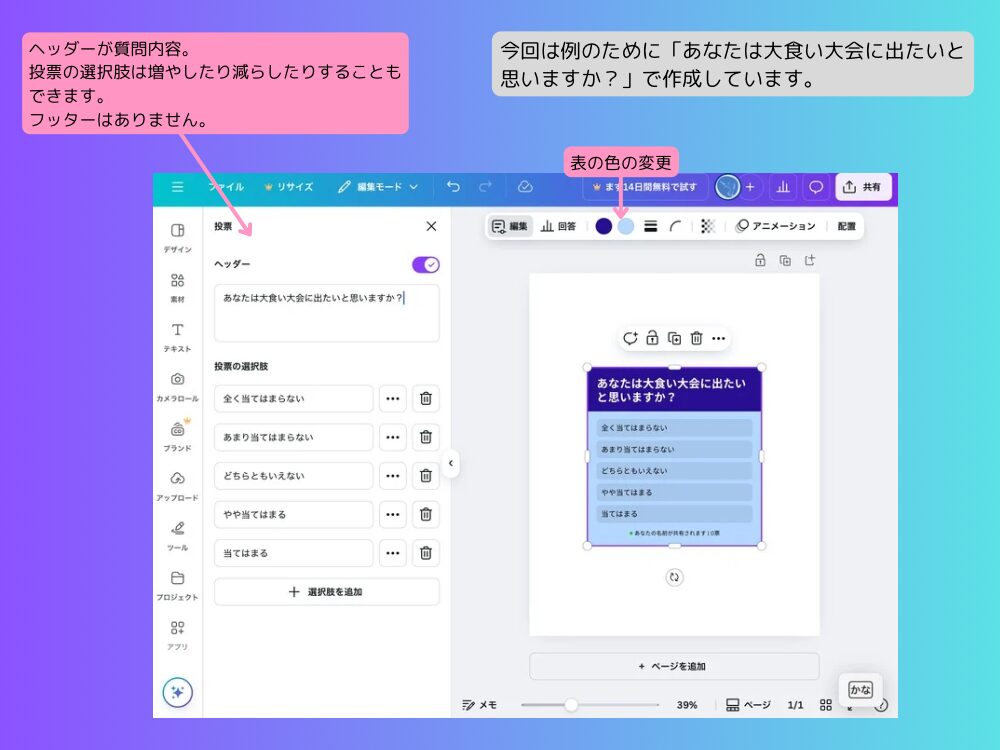
クイズ
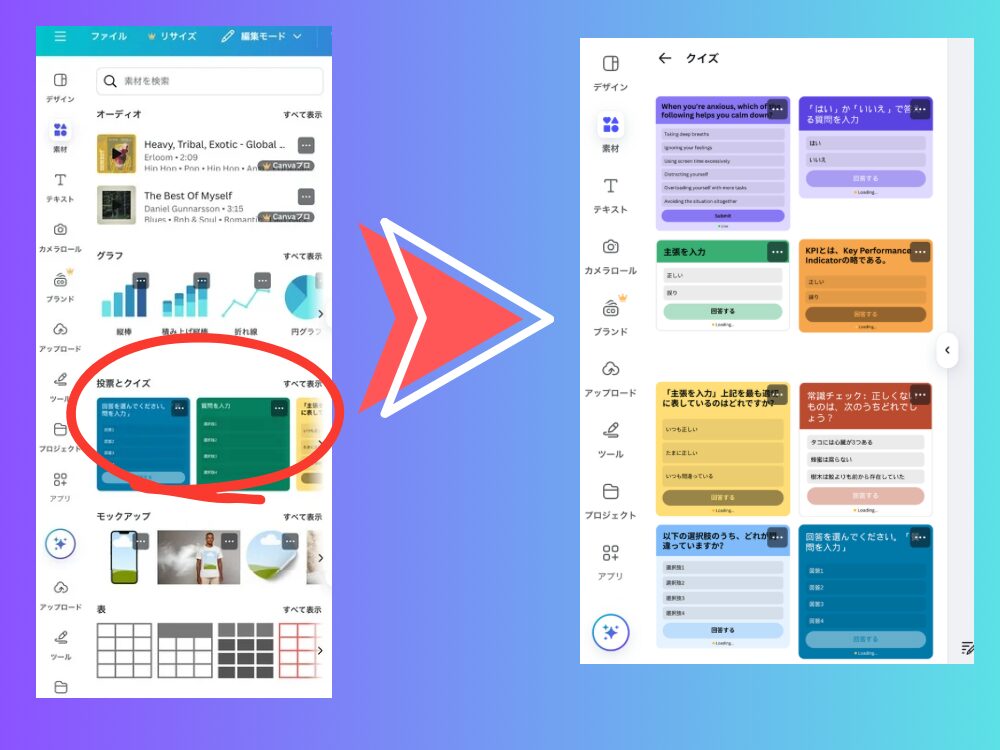
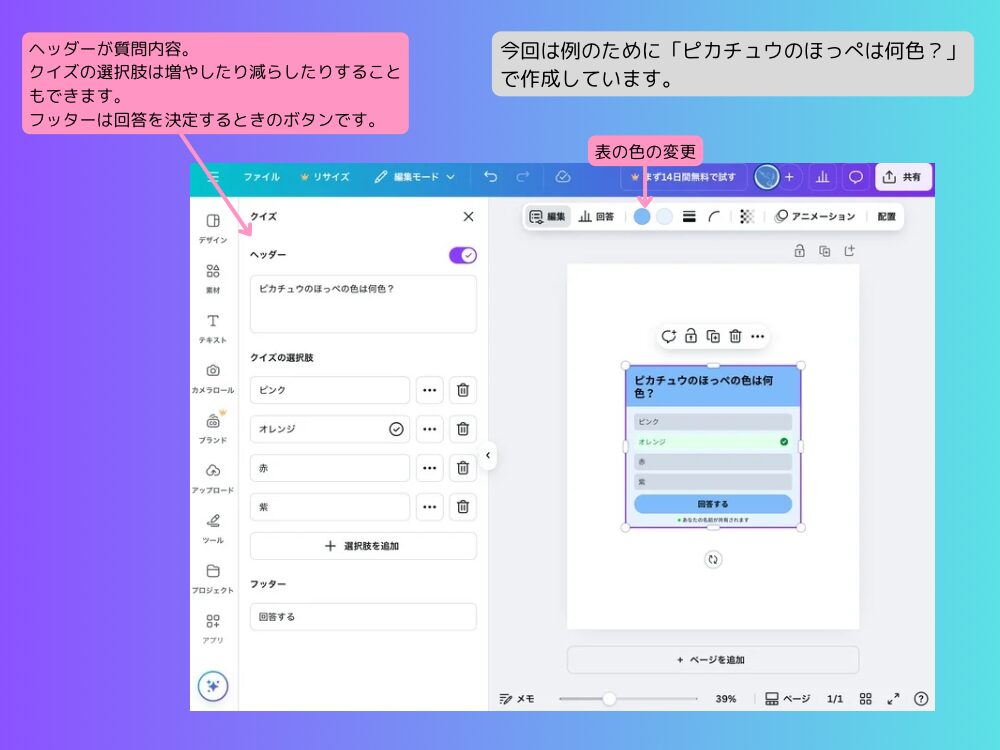
質問や選択肢を入力するだけでOK
PDFなどに保存しても機能しないので注意!
モックアップ:画像をリアルなシーンに合成

「モックアップ」とは、Tシャツやスマホ、看板などにデザインを合成した見本画像のこと。
Canvaのモックアップ機能を使えば、画像1枚からプロっぽい販促素材が作れます。
使い方
「素材」→「モックアップ」
好きなシーン(Tシャツ・PC画面・ポスターなど)を選び写真をはめこみます。
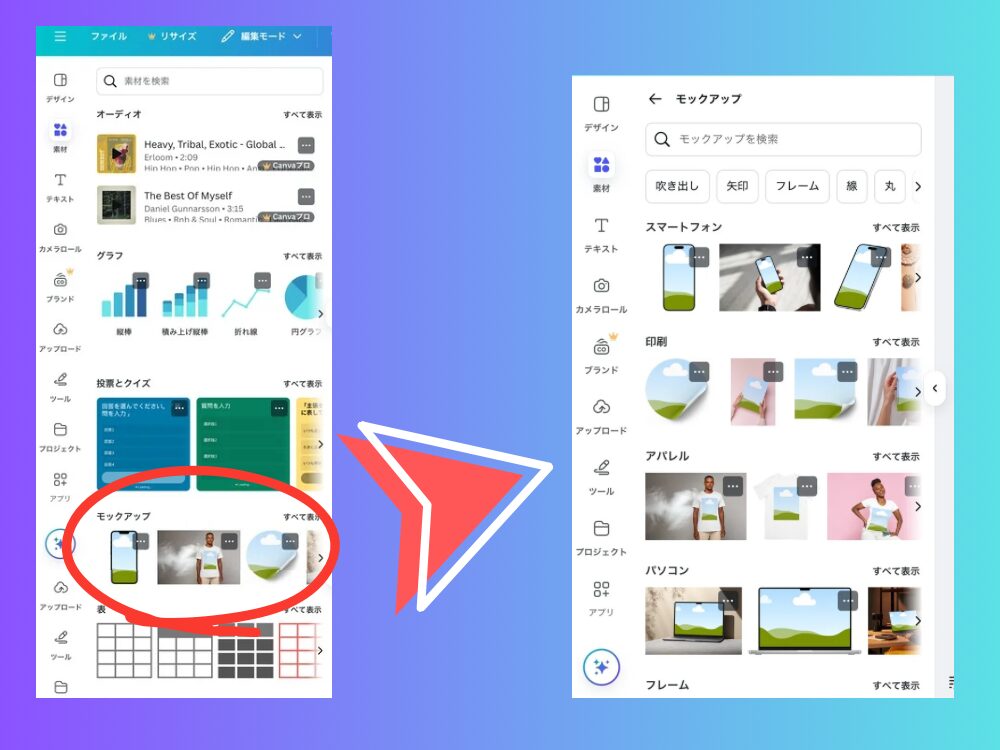
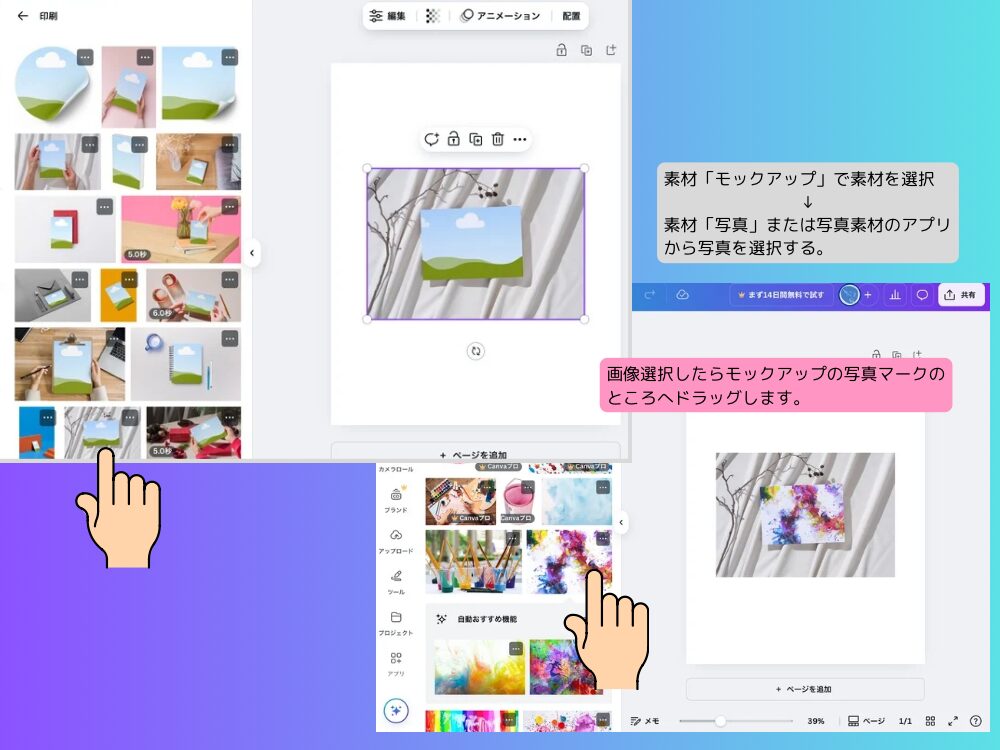
選択する写真は「素材」のようにCanva内にあるものでも、自分で撮った写真でもOKです。
表:見やすい表組みで情報整理

情報を整理したいときは「表」を使います。
使い方
「素材」から「表」を選択。
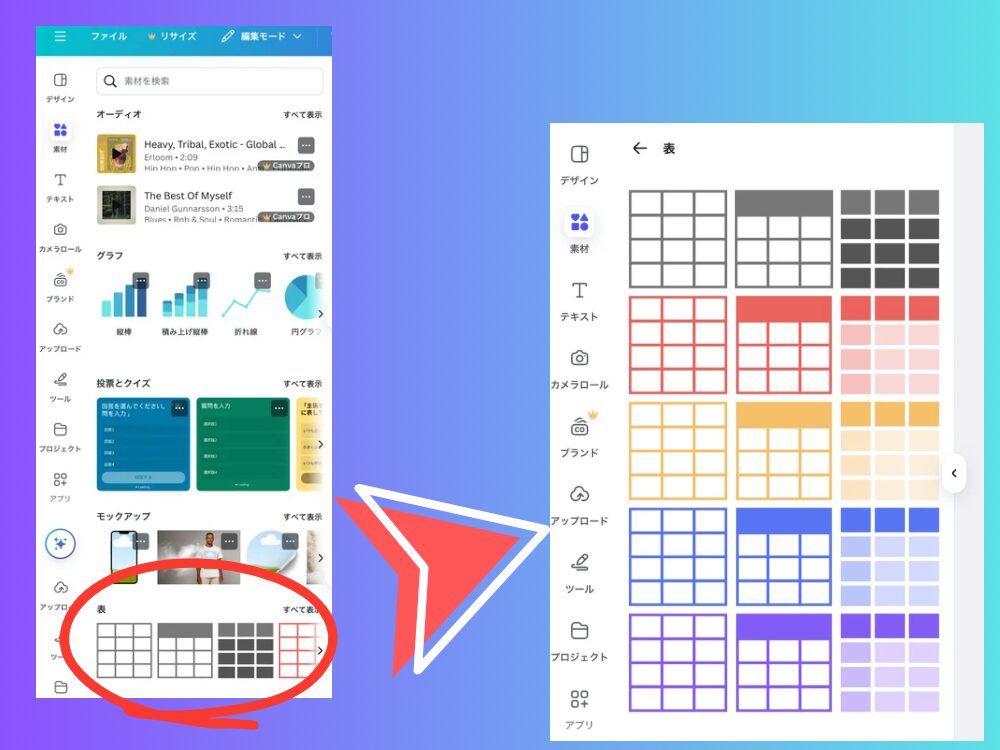
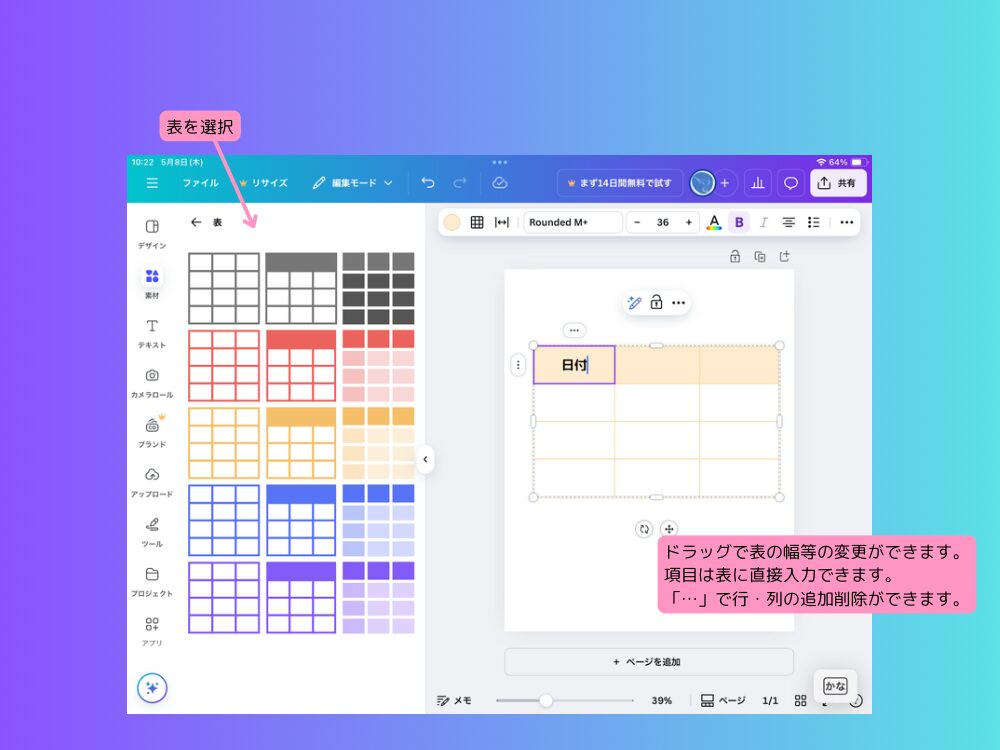
行数・列数の追加や、セルごとの色変更も可能です。
単純な操作でできるのでスマホからでも編集しやすいです
新機能!スプレッドシート
アップデートで新たにCanvaでスプレッドシートが作れるようになっています!
外部データをインポートでき、Canvaの豊富なデザインとスプレッドシートの便利さが融合した期待の高い機能です!
AIアシスト機能(Magic関数)がついており言葉で支持すると複雑な表計算を自動で生成してくれる!
デザインもAIも標準装備なんてCanvaの進化はすごすぎる!
こちらも折を見て紹介できたらと思っています。
まとめ:グラフ・表・モックアップ もCanvaならカンタン!
今回紹介した機能は、普段は使わない人も多いですが、資料作成や印刷物で差がつくポイントです。
実際私はデザイン作成でCanvaを使っているので普段はほとんどこの機能を使用しません。
ただ、ふとした時に「資料つくれる?」「まとめたいんだけど…」と相談されることもあり「できるよ~!」と気持ちよく答えれるようになりました。
今は使わなくても「いつか」使うときがくるかも。
こんな機能もあったなと心に留めておくだけでも◎です♪
使い方に慣れると「Canvaってこんなこともできたの?」と驚くこともあるかもしれませんね。